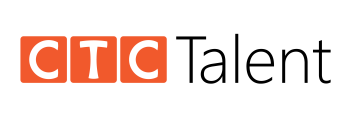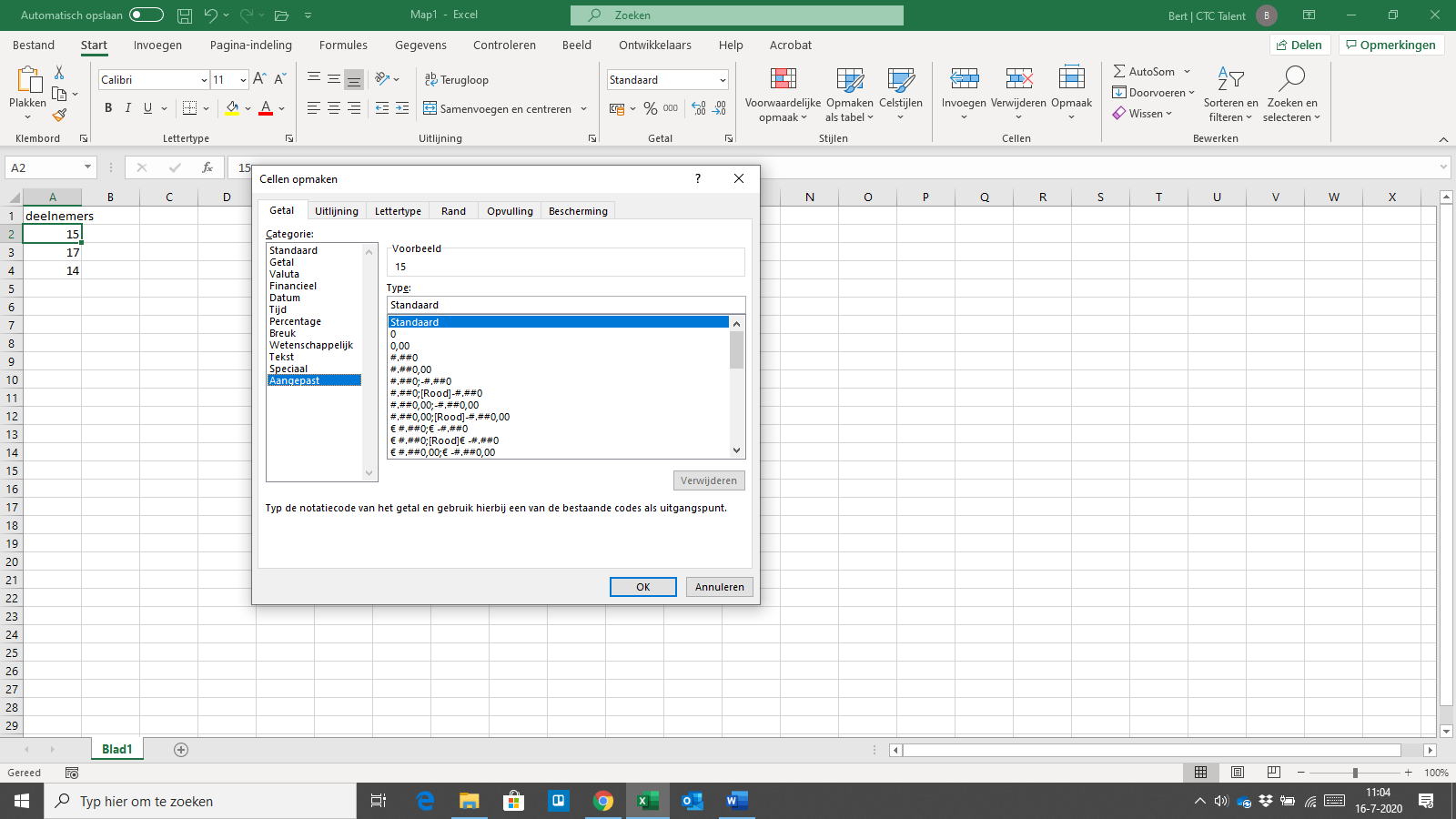
Aangepaste getalnotatie in Excel
Met een getalnotatie kunt u de weergave van getallen wijzigen zonder het getal zelf te wijzigen. De werkelijke waarde van een cel wordt weergegeven in de formulebalk. In Excel zijn verschillende standaard getalnotaties beschikbaar, zoals: Valuta, Datum en tijd, percentage, etc. U kunt ook een aangepaste getalnotatie maken. Wanneer u een aangepaste getalnotatie maakt, kunt u maximaal 4 secties met notatiecode opgeven. De secties met code moeten worden gescheiden doormiddel van puntkomma’s.
Aangepaste getalnotaties maken
Een aangepaste getalnotatie maken gaat als volgt:
- Selecteer de juiste cel en klik op het tabblad Start bij de groep Getal op Meer Getalnotaties.
- Vervolgens komt u in het venster voor getalnotaties, klik hier op
- Selecteer in de lijst Type de getalnotatie die u wilt aanpassen. De geselecteerde getalnotatie wordt in het vak Type bovenaan de lijst weergegeven.
- Breng in het vak Type de gewenste wijzigingen aan voor de getalnotatie.
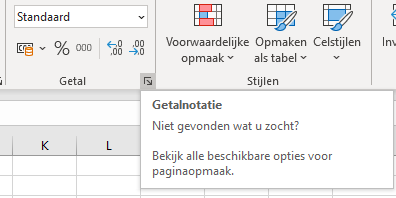
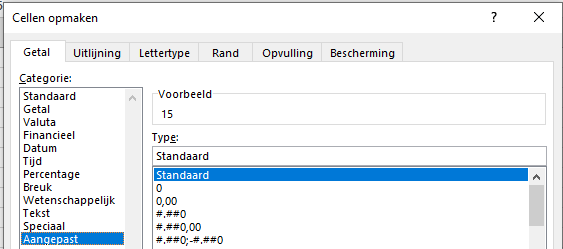
Tekst in een getalnotatie
Als u een bepaalde tekst in een getalnotatie voor een cel wilt zetten, doet u dit als volgt:
- Selecteer de gewenste getalopmaak, in het voorbeeld is dat: 0
- Zet de cursor aan het eind van deze getalopmaak in het vak
- Druk op spatie.
- Begin de tekst met een dubbele hoge komma, typ de gewenste tekst en sluit af met een dubbele hoge komma.
- In het vak Voorbeeld is het resultaat te zien
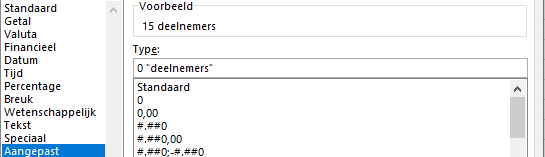
Een kleur aan de aangepaste getalnotatie toevoegen
Als u een kleur aan de notatie wilt toevoegen op basis van een bepaalde voorwaarde doet u dit als volgt: Als voorbeeld: een positief getal wordt groen weergegeven en een negatief getal rood.
- Selecteer het type dat u wilt veranderen, in het voorbeeld is dat: € #.##0,00;[Rood]€ -#.##0,00
- Breng de gewenste wijzigingen in de getalnotatie aan, in het voorbeeld is dit: [Groen]
- Klik op Ok.
- In het werkblad is het resultaat van deze aangepaste getalnotatie te zien.
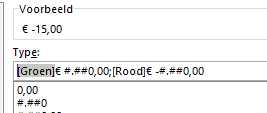
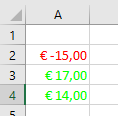
Meer leren? Volg dan een van onze Excel trainingen!