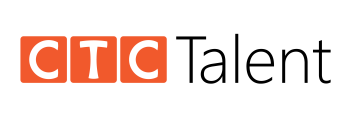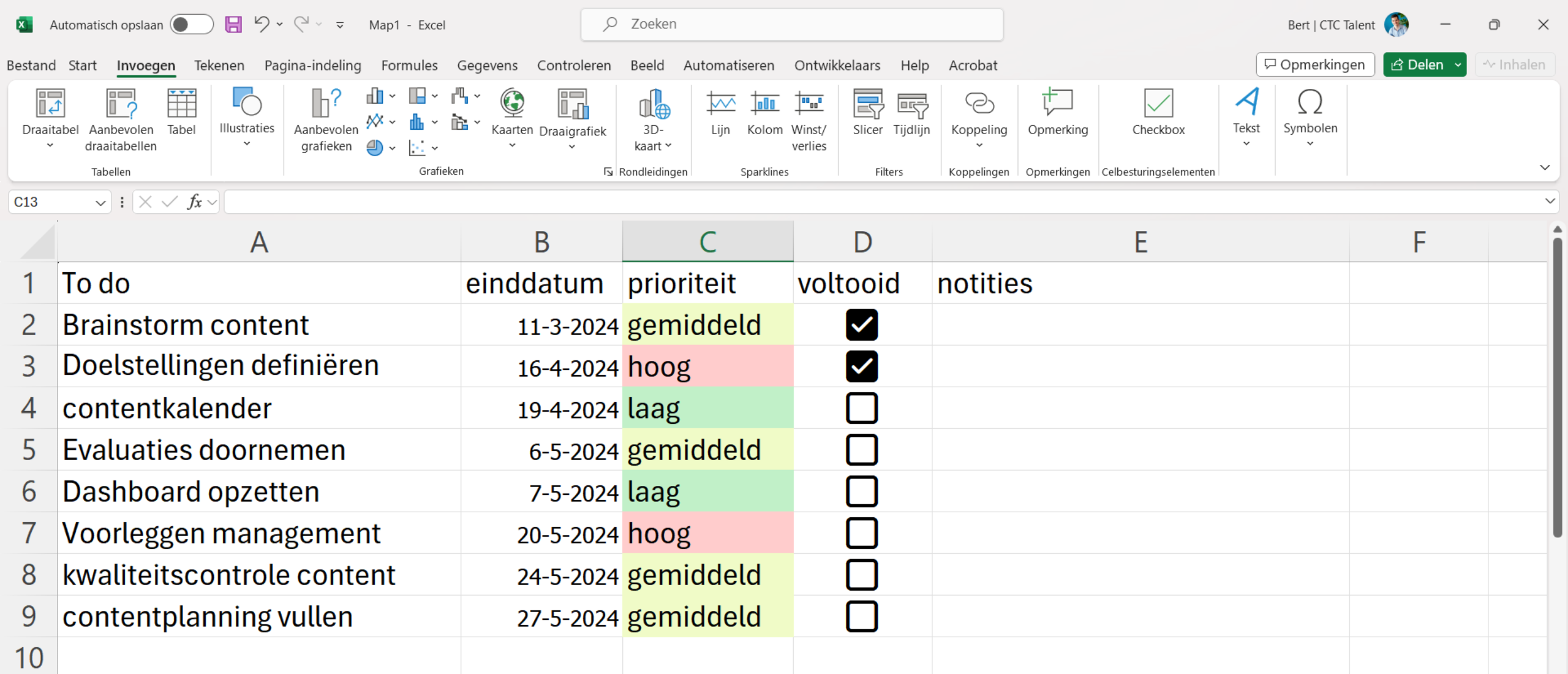
Checkboxes (Afvinkvakjes) in Excel: een nieuwe tool.
Microsoft heeft een nieuwe handige tool aan Excel toegevoegd. Met checkboxes kun je eenvoudig selectievakjes toevoegen aan je werkbladen zonder dat je hiervoor programmeerkennis nodig hebt. Microsoft volgt hiermee het voorbeeld van Google Spreadsheets waar deze optie al langer beschikbaar is. In Excel was, tot voor kort, alleen via het tabblad Ontwikkelaars een selectie vak-optie beschikbaar.
Let op: Op het moment van schrijven (maart 2024) heb je nog het insider-programma van Microsoft nodig om toegang te krijgen tot deze functie. Het is nog onbekend wanneer deze functie in het algemeen beschikbaar gaat zijn.
Hoe maak Je checkboxes aan in Excel?
- Selecteer een bereik van cellen waarin je checkboxes wilt plaatsen.
- Ga naar het tabblad Invoegen en zoek het gedeelte Celbediening.
- Klik op de knop Checkbox. 📊🗹
Nu worden alle geselecteerde lege cellen voorzien van checkboxes, die standaard uitgevinkt zijn c.q. zijn ingesteld op ONWAAR. Checkboxes hebben altijd als uitkomst WAAR bij aangevinkt en ONWAAR bij uitgevinkt.
Met deze nieuwe tool kun je eenvoudig takenlijsten, enquêtes, of andere interactieve elementen in je Excel-werkbladen opnemen.
Wat kun je met een checkbox in Excel?
Hier zijn enkele manieren waarop je checkboxes en de onderliggende formules kunt gebruiken:
Takenlijsten en Taakbeheer:
- Maak een kolom met checkboxes om taken bij te houden. Wanneer een taak is voltooid, vink je het bijbehorende selectievakje aan. Je kunt zelfs voorwaardelijke opmaak toepassen om voltooide taken te markeren.
- Gebruik bijvoorbeeld de formule AANTAL.ALS(B2:B8;”=WAAR”) om automatisch het aantal voltooide taken te berekenen.
- Gebruik bijvoorbeeld FILTER(A2:A8;B2:B8=ONWAAR;””) om een lijst te krijgen met de nog openstaande taken.
- Laat taken doorstrepen als ze afgevinkt worden met de functie Voorwaardelijke Opmaak
Enquêtes en Feedbackformulieren:
- Voeg checkboxes toe om enquêtevragen te beantwoorden. Bijvoorbeeld: “Heeft u onze service nuttig gevonden? 🗹Ja 🗹 Nee.”
Projectplanning en Statusrapporten:
- Gebruik checkboxes om mijlpalen of projectstappen te markeren. Dit maakt het gemakkelijk om de voortgang te volgen.
- Maak hierbij een dynamisch dashboard met grafieken en (draai)tabellen
- Maak rapporten met checkboxes waarmee gebruikers specifieke gegevens kunnen selecteren om weer te geven.
Voorraadbeheer:
- Voeg checkboxes toe om aan te geven welke items op voorraad zijn. Bijvoorbeeld: “Is product X op voorraad? 🗹Ja 🗹 Nee.”
- Gebruik bijvoorbeeld de formules SOM.ALS(C2:C8;B2:B8;”=WAAR”)om de prijzen van de geselecteerde producten bij elkaar op te tellen.
Onderstaand voorbeeld laat verschillende van de bovenstaande opties zien:
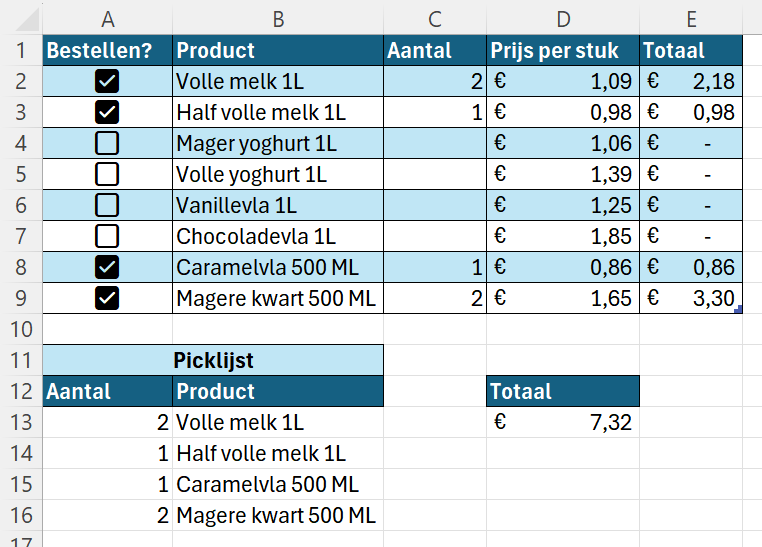
In de Kolommen onder Aantal en Product van de Picklijst is de FILTER-functie gebruikt om de aangevinkte producten weer te geven
De kracht van checkboxes in Excel ligt in zijn veelzijdigheid. Je kunt ze combineren met formules, voorwaardelijke opmaak en andere Excel-functies om aangepaste oplossingen te creëren die aan jouw specifieke behoeften voldoen. 🗹